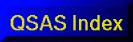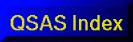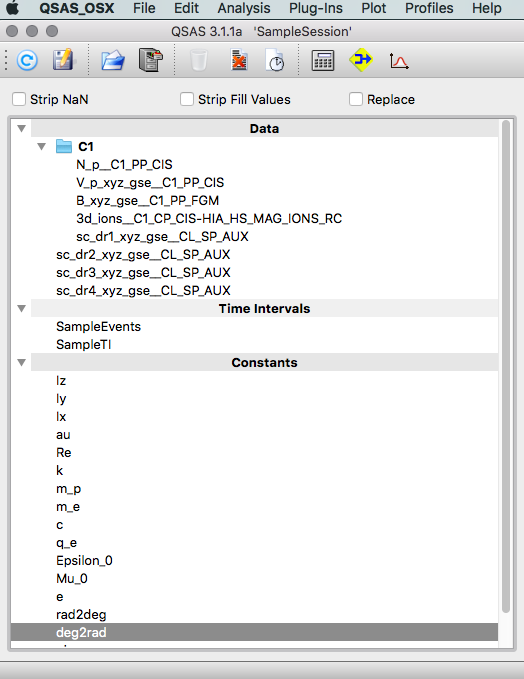QSAS: A Science Analysis System for Space Plasma Data
QSAS Main Window
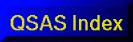
Contents:
|
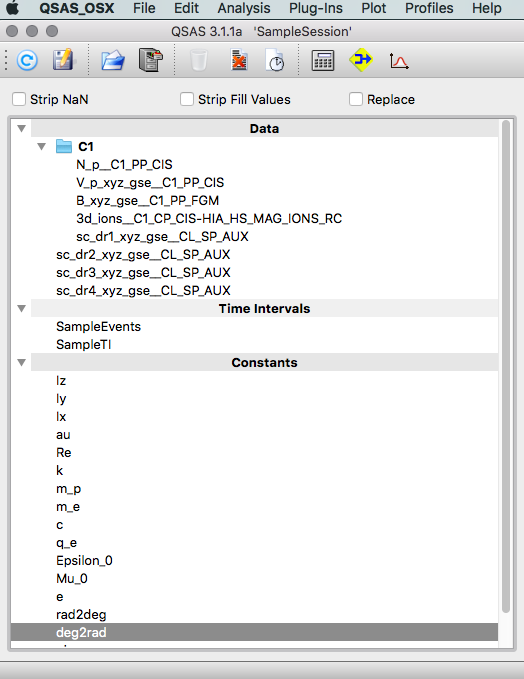 |
Overview
Purpose/Function
The QSAS main window is the control centre for QSAS and
is opened by the QSAS start up script. Its menus
provide access to QSAS functionality, and its scrolling lists hold
the data objects for the user to
inspect, pass to other QSAS windows, and send results back to. It
is a key QSAS design to retain all data and results in memory and
available for further use, rather than a single pipeline approach
in which data is passed once-only down (and out of) a
processing/plotting chain. This enables rapid, flexible
explorative analysis.
Use
See the Introductory help page to
get started. QSAS sessions invariably start with data selection
via the File Menu. Selected data is returned
to the top-most scrolling list, from where it may be passed for
analysis, display, or export. Time
Interval objects are important in space data analysis, and
are provided with their own scrolling list in the middle of the
window. Useful constants, to which the
user may add, are held near the bottom. List management and
creation of new time interval or constant objects is through
either the Edit menu, right
button click on an item or keyboard shortcuts.
Objects may also be browsed
and edited by double-clicking their names. Throughout all of
QSAS, objects are referenced by their text names and path on the
working list.
The main window has a toolbar which provides shortcuts to
some menu items. This may be toggled on and off using the hide/show
toolbar item on the File menu. It is also possible
to set in a Profile whether it is on by default at
startup.
Working List
Data Objects
The top-most scrolling list holds ingested data and analysis
results. These are internally C++ data objects which include all
the metadata (units, reference frame, etc.) associated with the
object's data. Objects are referenced by text name, and may be
passed by various means (see the User Interface
discussion in the Introductory Pages).
The values of the data may be browsed by double clicking on the
object name to open the Data
Object Browser. The slider can be clicked or slid by the
usual windows methods to locate any data record. The File
Metadata which populates the right pane of the data browser
window corresponds variable metadata. Double clicking on the name
of an attribute will in turn launch an editor showing its values.
Editors allow the data to be viewed and changed. If a change is
made it becomes possible to save or save as a new object. All
metadata is retained with the object on export. However QSAS only
requires 4 entries:
- FIELDNAM identifies the data and is also used in plot
labels
- UNITS provides a text string for plot labels
- Frame is a fixed format entry of the form:
vector>gse_xyz which, for physical vectors and tensors
identifies the coordinate frame and representation; for scalars
the Frame metadata is not applicable, and Cluster data, for
example, has entries scalar>na
- SI_conversion is a fixed format entry which gives the
numerical factor by which to multiply the values of the variable
to convert them into their base SI unit, and the resulting SI
unit. The example shown is 1.0e-9>T, which means multiply the
values of the magnetic field as contained in the object by
1.0e-9 to get the value of the magnetic field expressed in
Teslas. QSAS arithmetic routines make extensive use of this
information to ensure that operations are meaningful and the
results have SI_conversion set appropriately.
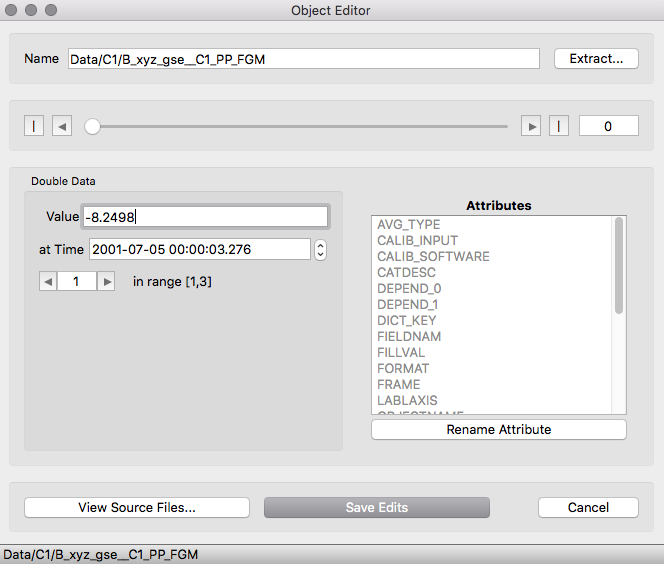
The Working List Data Object Browser
Objects may be dragged and dropped within the working list to
change their positions. It is also possible to create folders
hierarchically to group data objects, see the Edit
menu. Any objects selected at the time a folder is created will be
placed in the new folder. Folders may also contain sub-folders,
and folders can be dragged and dropped. Objects may also be moved
using command + up arrow or Move Up/Down under the
File menu.
Time Interval Objects
Time plays a central role in the analysis of space data, and the
middle scrolling list on the QSAS Main Window holds Time Interval
Objects, which are ordered Start-Stop pairs. QSAS uses Universal
Time without leap seconds.
Event tables are also handled by QSAS. These are ordered series
of time intervals. They allow the user to store and sort various
time intervals, and can be imported from and exported from VO
tables.
Throughout QSAS, whenever a time interval is required
(e.g., to set the range on a time series plot), there are three
methods for the user to specify a time interval:
- Time Interval Objects from the Main Window - Drag and
Drop like any Data Object onto the appropriate drop slot.
- Time Series Objects - any time series object, such as
a time series of magnetic field measurements, implicitly
represents a time interval defined by the earliest and latest
times contained in the object. QSAS drop slots expecting a Time
Interval Object will accept a time series object.
- Time Editor - double clicking a Time Interval Object
or selecting New Object->Time Interval in the Edit Menu will open a Time Editor. Some windows,
such as the Hierarchical Data Selector contain an embedded time
editor window. All time edit windows have an option to accept
drop of a time interval (or time series) object as input.
- Event tables - reducing an event table's dimensions
to a single element results in a time interval that can be used
on any appropriate slot.
The Time Interval Object list is managed in the same way as the data
list.
Constants
For reference purposes and arithmetic conversions, QSAS provides
a set of commonly used constants as data objects. These may be
browsed and edited by double clicking, which invokes the Data Object Browser.
Additionally, the user may create new constants from the Edit Menu, or dragging an object from the data
list.
Temp
The calculator will store intermediate objects on the working
list under the Temp folder, and delete them when finished. If a
calculation does not complete correctly, then objects here can be
inspected to help diagnose the problem.
Data and Time Interval and folders created within them are open
by default so that the objects held are visible, they may be
closed by clicking on their root decoration to free up visble
space on the list and minimise scrolling. The Constants and Temp
folders start closed to save space.
Menus
File
The File Menu covers Import (from
CEF, CDF or ASCII), Export
(to CEF, CDF or ASCII), Save/Restore for the main window and
Save/Restore for the whole session, and Quit to close the session.
There are two ingestion routes:
- (Hierarchical) Data
Selector - for accessing locally configured
databases. These databases allow the user to select data through
customised naming hierarchies without knowledge of the
file/directory location or structure, or the internal variable
names. Additionally, data availability information is provided
in graphical form and specific time intervals can be extracted.
- Open Data
File - the View and Import Data option enables the
user to open up and browse individual files. Variables can be
selected (individually) for ingestion onto the Working List.
- Write
Data File - exports data on a single timeline
(joining if necessary) into any of the data file formats
understood by QSAS (CEF, CDF, ASCII tabular, ASCII delimited).
- Load Event Table - imports an event list from a VO
table.
- Export Event Table - exports event lists as a VO table.
- Save Working List
- saves the current data objects and options for the main
window. This stores the actual data in the save file rather than
the location in the database so that a save file can be sent to
another user at a different site who will then be able to
restore to the same data objects, including those created by
processing within QSAS.
- Save Working List As...
- is the same as Save Working List, but provides a file dialog
to allow the user to choose the location and name of the save
file.
- Restore Working List
- provides a file dialog to allow the user to choose the
location and name of the saved file to be loaded into QSAS to
restore the main window settings and data.
- Include
in Working List - includes the saved Working
List objects into the current list without deleting existing
objects.
- Save
Session - saves the current QSAS session. This saves
files corresponding to each of the principal QSAS windows that
have been created during the current session. Data on the
working list is stored with the session, and all files are
placed in a single folder (the default or last session folder
chosen if Save Session As has been used). These filese are in
ASCII XML format and the whole session directory may be tarred
up and copied taken to another machine which will then be able
to restore to the same session, including data.
- Save
Session As... - is the same as Save Session, but
provides a file dialog to allow the user to choose the location
and name of the save session folder.
- Restore
Session - provides a file dialog to allow the user
to choose the location and name of the saved session folder to
be loaded into QSAS to restore the principal QSAS window
settings and data.
- Hide / Show Toolbar - will hide or display the toolbar
shortcuts on the main window.
Edit
- New Object
- allows creation of new constant objects. The type of object to
be created can be selected from the menu dialog launched.
Sequence data object types are not supported.
- New Folder - creates a new folder on the Working
List. If items are selected they are placed together in the new
folder. Folders may be dragged around the working list and into
other folders to become sub-folders.
- Duplicate Object - creates a copy of the selected
object on the Working List.
- Subsample/Extract - brings up a dialog that allows an
object to be sub-sampled using a data slot, named and placed on
the Working List.
- Edit Object - brings up an object data and metadata
browser (double click on an object in the Working List is a
shortcut to this) that permits browsing and editing an object.
The edited object may be saved as a new object or replace the
original.
- Re-Name Object - provides a dialog window to allow an
object to be renamed on the Working List.
- Select All Data - selects all the objects in the Data
list in the Working List.
- Delete Object - deletes the selected item from the
Working List along with its associated data and metadata. Any
object in another window referring to this data object will
become orphaned and will show as red. Orphaned references may be
relinked to a new data objects (double click on reference and
type or drag and drop new name).
- Remove object's time tags - deletes the Depend_0
metadata of the object.
- Clear Working List - deletes the data objects of the
Working List.
- Clear Time Interval List - deletes the time
interval/event table objects.
- Move Up - moves the selected item(s) up within the
Working List.
- Move Down - moves the selected item(s) down within the
Working List.
- Sort Selection - sorts the selected items according to
the condition set in Set Sort Prefs.
- Sort Working List - sorts the entire Data folder of the
Working List according to the condition set in Set Sort
Prefs.
- Set Sort Prefs... - allows selection of the criterion
and direction used for sorting (object name, start time or
object type).
Analysis
- Calculator -
Launches the Calculator window that allows the user to construct
and chain arithmetic operations and plugins.
- Particle Tools (PSD) - Launches the tool to slice and
create moments etc from Phase Space Densities.
- Simple Maths
Basic mathematical operations are provided. These work
between any data objects conformal for the selected operation.
In binary operations, if two time lines are selected then they
must have the same time tags, and the operation is applied
between corresponding entries. If one object is a constant
(which may be typed into the value filed as a numeric value)
then this value is applied to each of the entries in the data
series. If the objects are not conformal for the selected
operation then the operation is rejected.
The metadata associated with each object in a binary
operator is checked to ensure that the operation is safe. If
the metadata is missing then a warning is issued but the
operation proceeds. For example, addition of two objects with
different units (from the SI_conversion attribute) or vector
multiplication of two vectors with different reference frames
(from the Frame attribute) would be rejected.
The essential metadata (Fieldnam, SI_conversion and Frame)
for the resulting object are created from the input values. An
attempt is made to construct the Units attribute, but this may
need editing to
reduce it to its simplest form for plot labels.
- Change Units - a set of basic units converters. Units
can be converted to SI (ToBaseSI), to the same units as
another object's (ToObjUnits) or to arbitratry units (ToUnits).
- Time Ops... - a collection of operations on the time
tags of an object, including joining data series.
- Filtering - A set of utilities to remove values over
or below a given value (FilterGT, FilterLT), or
to remove fill and Not A Number values (RemoveFills, RemoveNaN).
If a component of an array or vector is removed, then the entire
array or vector and associated time tag are removed.
- Vector Methods - specific operations on vector objects.
- Array Methods - specific operations on array objects.
- Statistics - simple statistics.
- Event Tables - simple utilities to sort event tables,
or to perform set operations.
- Angle Methods - trigonometric and other operations on
data that represent angles (mostly for metadata manipulation).
- Sub-sample - a simple utility to reduce an object's
dimensions.
- Derivative - launches a window to take a numerical
derivative of a time series.
- Integral - launches a window to form an integral over
an inerval of a time series object.
- Merge TS Objects - concatenate two time series
objects on time, removing duplicates overlap.
- Create Regular - create a series of data based on data
type, start value, number of records required and spacing.
Plug-ins are separately compiled routines, which may be written
by the user or others, typically taking inputs from data objects
on the Working List and returning result objects to the Working
list.
A set of useful plugins are shipped with QSAS and are separated
into two broad categories - Geophysics and Analysis.
- The Geophysics plugins cover operations such as determining
boundary normals, rotating coordinate frames, changing vector
representations or extracting single components from vectors,
magnetic field models and a Cluster configuration viewer.
- The Analysis plugins cover operations such as power spectral
analysis, wavelet analysis and minimum variance.
The Browse option from the Plug-Ins menu will pop up a file
dialog window which can be used to load a third party plug-in
compiled separately from QSAS. This is used to select the template
file (.qtpl) for a locally developed plug-in that has not been
added to the QSAS installation. Selecting this template file will
then enable QSAS to read it and construct the appropriate GUI and
run the associated shareable object file (.so) containing the
executable code. A more detailed
explanation is provided in these help pages, but a separate
document, Writing QSAS Plugins, provides more detailed
information for programmers.
To add a new plug-in into the local QSAS distribution it is
necessary to place the new template file in one of the
sub-directories of QSAS_HOME/qtpl and the .so/.dll library
associated with it into QSAS_HOME/lib.
The sub-directories of QSAS_HOME/qtpl are Analysis, Geophysics,
Arithmetic, EventTables, Filtering, UnitOperations and
TimeOperations. The Refresh Menu option under Plug-Ins
will then cause the new plug-in to show up under Geophysics or
Analysis if it was placed in one of these directories.
Alternatively it will appear under the top level menu Analysis
if placed in the appropriate directory after restarting QSAS.
Batch Processing
Run Batch File also appears under Plug-Ins. This
is a distinct utility that opens a batch processing window. Batch
processing is controlled by a script.
Plot
- Plot Layout
opens up the main Plot User Interface, from which panel
plots (on screen or postscript files) may be specified in a
flexible way.
- 2D Polar View opens an
independent plot interface for plotting 2D data in polar plots.
- Surface View opens an
independent plot interface for plotting 2D data in cartesian or
polar plots displayed in 3D with data value as height.
- 3D View opens an
independent plot interface for visualising 3D data.
Profiles
Allows the user to either select a predefined user-profile or
manage a customised profile using the Edit profiles interface. Profiles
contain user-defined parameters specifying the behaviour and look
of QSAS.
Help
- This Manual can be accessed as the first item in all Help
menus in the principal QSAS windows. The manual is launched in a
QSAS browse window; it does not launch a separate browser, but
any html browser can be used to open this manual separately.
- Specific pages of the manual relevant to the current window
can be accessed. From these pages there is an arrow to return to
the QSAS Manual Index page, and a back button when applicable.
- Each Help menu has an option to display the version number of
QSAS and the specific module for the active window.
Right Button Menu
Context sensitive right button option menus are available for
some functionality within QSAS. These are provided as short cuts,
and the same functions are available through the main Menu Bar
or as keyboard shortcuts.
When the right mouse button is clicked with the cursor over an
entry on the Working list, a menu is popped up with the following
operations, which apply to the selected (single) item on the
working list...
- New Folder - this works like the Edit->New
Folder menu item except that it places the single selected
item inside the new folder.
- Re-Name - this pops up a dialog box allowing the user
to rename the object.
- Edit Object - this opens the browse and edit window
for the appropriate object. Double click on the object has the
same effect.
- New Object - opens a list of blank object templates
to choose from. After choosing a template, a windows pops up to
edit the object.
- Duplicate - creates a copy of the selected object in
the Working List, appending "_copy" to its name.
- Slice Object - Generic dimension reduction tool:
allows to take slices of multidimensional objects, but also to
extract coordinates or norms in vectors.
- Make Array into Vector - allows to add the required
frame and representation field to make an array into a valid
QSAS vector.
- Time Interval Folder to Event Table and Event
Table to Time Interval Folder - A folder containing time
intervals is converted to an event table with the same name,
appended with (evt table), containing the same time intervals,
in the same order. The reverse operation is possible.
- Export Event Table - exports a selected event table
to a simple VO table file, after specifying a name and
destination folder in a file dialog.
- Copy - copies the name and directory path within the
Working List for the selected object. This is kept on the clip
board until another copy or a successful drag and drop operation
(which replaces the clipboard with the drop text). This may be
pasted into other windows that take a Working List object as an
input.
- Move up/down - moves the selected object up or down
one place in the Working List. This can also be achieved using
the Ctrl key in combination with the up and down arrows.
- Delete - will remove the item from the Working List
and delet the associated data object inside QSAS. This is the
same as pressing the Ctrl key and backspace together.
- Remove time tags - removes the time tags of a time
series object.
Option Settings
There are two toggle selection boxes between the menu bar and
the Working List. When selected these control what records are
stripped from data objects when they are placed on the Working
List. These selections apply to any object placed on the working
list irrespective of whether the object is imported from a
database, read in from a file or produced internally by operations
within QSAS. They are applied at the point of placing the object
on the Working list, and stripped records are permanently removed
from the QSAS object. If all records in an object are stripped out
as the object is transferred to the working list, then the object
is empty and will be rejected by the Working List.
- The Strip NaN option removes
any data point and associated time tag from the object if any
value in that entry is a non-valid value, such as resulting from
divide by zero. If a component of an array or vector is removed,
then the entire array or vector and associated time tag are
removed.
- The Strip Fill Values option removes any data point
and associated time tag from the object if any value in that
entry is the fill value (taken from the object's fillval
metadata). If a component of an array or vector is removed, then
the entire array or vector and associated time tag are removed.
Tips/FAQ
- Keyboard Shortcuts are available for many operations,
but availability may depend on the platform being used to run
QSAS. An object may be deleted from the working list using
Ctrl+backspace, and deletion of a non-empty folder will pop up a
confirmation dialog. Double clicking on an item in the working
list will open an editor window that allows the data to be
browsed and edited. Other menu operations can be performed using
Ctrl+ the character shown in bold in the menu list for that
operation, for example, Ctrl+N will create a new Folder in the
working list. Other shortcuts on the Working List and other
lists are:
- Up and Down arrows move the item selection on
the working list up or down one entry
- Ctrl + Up and Down arrows move the single
selected item itself up or down one entry on the working list
- Left arrow hides the children of an item
- Right arrow shows the children of a folder
- Asterisk expands the selected folder and all its
children
- Empty Objects and null objects are rejected by the
working list. This can occur if all records are stripped out by
Strip NaN or Strip Fill Values (see above) or an
analysis module has returned an empty object. If this is
suspected, turn off the Strip NaN and Strip Fill Values toggles
and repeat the operation. If an object is created this time it
may be browsed (double click on it to launch editor) to see the
problem. If the object is still rejected or no item appears on
the Working List, then the operation that should be creating an
object is unable to do so.
Page created by Steve Schwartz, qsassupp@gmail.com
Last up-dated: October 2016 Tony Allen